Virtualbox Mac Iso
However installing MAC OS X on non- Apple hardware is a bit tiresome and complicated. This is an easy guidebook, Install OS X El Capitan on VirtualBox on PC. What is a VirtualBox? VirtualBox is basically a program, over which you can install and eventually run OS X with Intel-based and AMD processor. Oct 26, 2017 How to Install macOS High Sierra in VirtualBox on Windows 10 Step One: Create a macOS High Sierra ISO File. Step Two: Create Your Virtual Machine in VirtualBox. Step Six: Boot Installer Stage Two From the Virtual Hard Drive.
I was pretty unsure myself whether I would want to jump onto a Mac ever since I first googled Samurai Jack when I was like 9 years old (don’t ask me why) on my computer which ran on Microsoft’s Windows.
It is a free and powerful x86 and AMD64/Intel64 virtualization product available for most of the operating systems such as Linux, Microsoft Windows, Mac OS X, Solaris and ported version for FreeBSD. Read wiki about VirtualBox. You can follow our blog for new images we release for VirtualBox. This ISO is free to use, and redistribute, as long as you give credit to TheTechBlogger. Thank you, and enjoy! Side Note: Because a lot of people say this, please follow the instructions in my macOS Mojave in VirtualBox tutorial to add the ISO to VirtualBox. In this article, I will show you how to install Mac OS X Yosemite 10.10 on VirtualBox on Windows.If you are curious to know information about, this operating system here I will give you the full information about this great operating system.
Since then, it took me a while to get used to Apple’s macOS and the way I did it was rather than buying the Mac itself I tried it out on my Windows PC.
So, if you want to try Apple’s macOS on your Windows 10 too here’s how you can install macOS Sierra Final in VirtualBox on Windows 10.
Note
This guide is using macOS Sierra 10.12 which is the final version. If you instead don’t want to get macOS Sierra and you are looking for the newer version which is macOS High Sierra then you can always follow this guide: How to Install macOS High Sierra in VirtualBox on Windows 10
meet VirtualBox
VirtualBox is one tiny, powerful dude, and it is capable of installing macOS onto your Windows 10 computer as an app.
It works like a charm with Sierra, but before you get onto the guide, there are three little requirements that your Windows 10 computer is going to need in order for you to install the macOS onto your computer. 🙂
The minimum requirements that you are going to need are:
• a 64-Bit Computer
• at least 4GB RAM
• a Dual-Core processor
Got all of that? Splendid! Once you have got that out of the way, you can now proceed to install macOS Sierra in VirtualBox on Windows 10.
Here are the links to the downloads that you’ll be needing to install macOS Sierra onto your VirtualBox successfully. 🙂
Download (Updated February 2019)
All credit goes to Techsviewer for the files. If the files are removed, you can comment down below or subscribe to Saint (the fastest way to reach us).
Now I know what you’re thinking, “Which one of the two macOS Sierra 10.12 Final download links should I download from?”
The reason why I have included two Google Drive download links for you is that the (One Full) download link has the entire macOS Sierra 10.12 Final file from Apple as one 5GB file. So if you are alright with letting your computer run all night to download the 5GB file then you can go for this
The (5 of 5) download link has the entire macOS Sierra 10.12 Final file as 5 separate 1GB files, so if your internet connection is pretty weak or if you just simply want to take your time and download one by one then you can go for this. 🙂
Once, you are done with the download ‘stuff’, you can now go on with the 5 quick and simple steps below.
How to Install macOS Sierra in VirtualBox on Windows 10: 5 Steps
Step 1: Extract the Image File with Winrar or 7zip.
- The first thing that you should do is go ahead and install WinRAR. (I have included the latest (March 2018) link for WinRAR for you)
- Once you have done that, right click on the macOS 10.12 Sierra file that you’d downloaded.
- Then select Extract Here.
Note
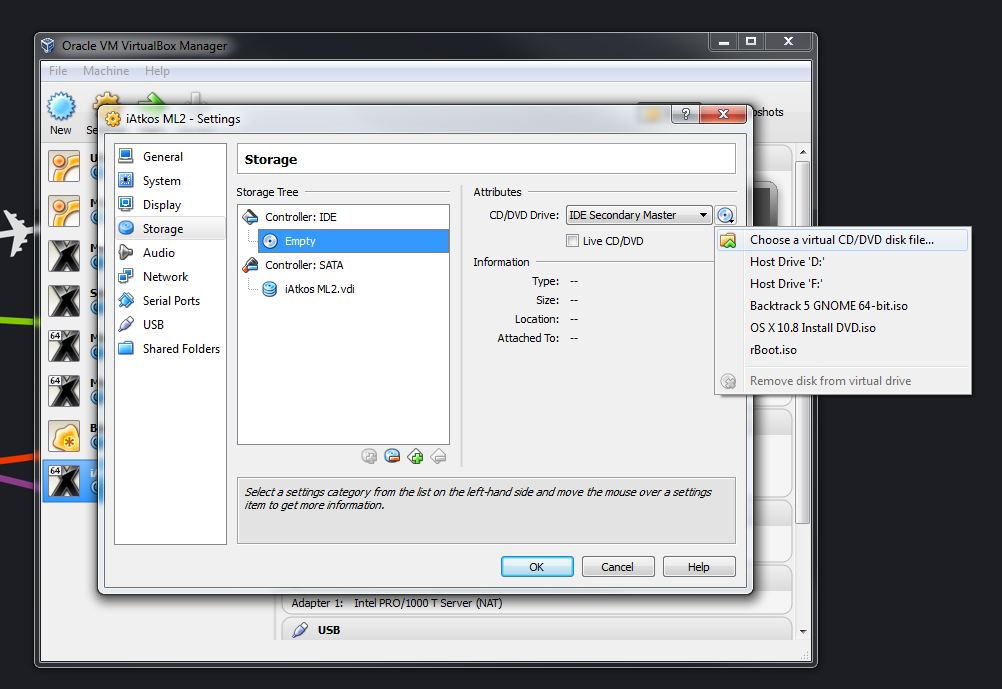
Also, make sure that you have enabled Virtualization in your computer’s BIOS.
You can use this helpful guide:
Step 2: Install VirtualBox
- Download the latest version of VirtualBox (I have included the latest (June 2018) link for VirtualBox for you above)
- It’s pretty easy to install VirtualBox. Just keep clicking Next and then Finished and you’re good to go.
Step 3: Create a New Virtual Machine
- Now you have to create your new Virtual Machine. So what you have to do is, open the VirtualBox you’ve just downloaded.
- Next click on New which you can see to your upper left-hand side.
- Sweet! Now all you have to do is follow on by adding each of the below details into each of the fields. 🙂
Name: macOS 10.12 Sierra
Type: Mac OS X
Version: Mac OS X 10.11 El Capitan (64 bit) or 10.12 Sierra
Memory size is 4 GB ( 70% of your Ram )
Virtual disk file: macOS 10.12 Sierra.vmdk
Step 4: Edit Your Virtual Machine
Virtualbox Iso Mac Os X
- Once you have created your Virtual Machine, now it’s time to edit it. So first tap on Settings.
- Then, you should be able to see General to your right-hand side, so put everything into default there.
- After that, under General, you should be able to see the System. Click that.
- You’re doing a great job so far! Alright, from here onwards, it’s pretty shit easy. You just have to follow what I selected for each of the fields based on the pictures below. 🙂
CPU: Select 2 CPU (you can choose more than 2 if you want but it is entirely according to your CPU) and then enable PAE/NX
Acca kaplan f2 free download. fast forward points.
System: Now you have to enable EFI and then disable Floppy. Next, make sure you choose the Chipset as IHC9 (you can also choose PIIX3)
Graphics: Set your Video Memory to 128MB
Storage: Finally, choose your macOS 10.12 Sierra.vmdk and make sure that under Attributes, you set the Hard Disk to SATA Port 0. Once done, click OK.
Note
Now close your VirtualBox. Then proceed with the next step.
Step 5: Add Code to VirtualBox with Command Prompt (cmd)
Before you add the code onto VirtualBox with your Command Prompt, you have a few little changes that you have to make things easier for you.
Access the Rockwell Automation Download Center to keep your products current. This includes the latest add-on profiles (AOPs), drivers, macros, electronic data sheets, sample code, and software activations. Get help for Rockwell Software master disk and FactoryTalk software activations without picking up the phone. Access Rockwell Software downloads and other resources. Software Downloads. The Rockwell Automation PartnerNetwork™ brings access to leading distributors, system integrators and others who can help design, build. Software Downloads Rockwell Automation provides a number of downloads, updates and additional resources related to software and associated product. Visit the links below for more information. For additional help, see the Get Support Now page for resources and regional contact information. Rockwell automation software downloads.
- Replace the phrase “Your VM Name” in the code (below) with your own virtual machine name which you can find in General, then under Basic. It’s best if you copy the code below into your Notepad and thenreplace the areas where it says “Your VM Name” with your own virtual machine name before moving on the next step.
Code for Virtualbox 5.x.x and Virtualbox 6.x.x
- You’re almost done! Now, all that you have to do is find your Command Prompt (cmd) and Run as an administrator.
- Finally, add the code one by one into your Command Prompt. Take all the time in the world that you need.
Done! Run Your Virtual Machine
That’s it, you did a great job!
Virtualbox Mac Sound Driver
Now you can go ahead run your Virtual Machine new macOS Sierra in your VirtualBox on your Windows 10 computer.
- Open your VirtualBox then click on Start or Run the macOS Sierra VM. and run your Virtual Machine new macOS Sierra in your VirtualBox on your Windows 10 computer.
- Again you’ll see another black screen with all geeky code on it. Don’t worry, it’s just doing its thing. You can go grab a donut whilst you’re at it.
- From here on out, you can continue on with Sierra’s introduction.